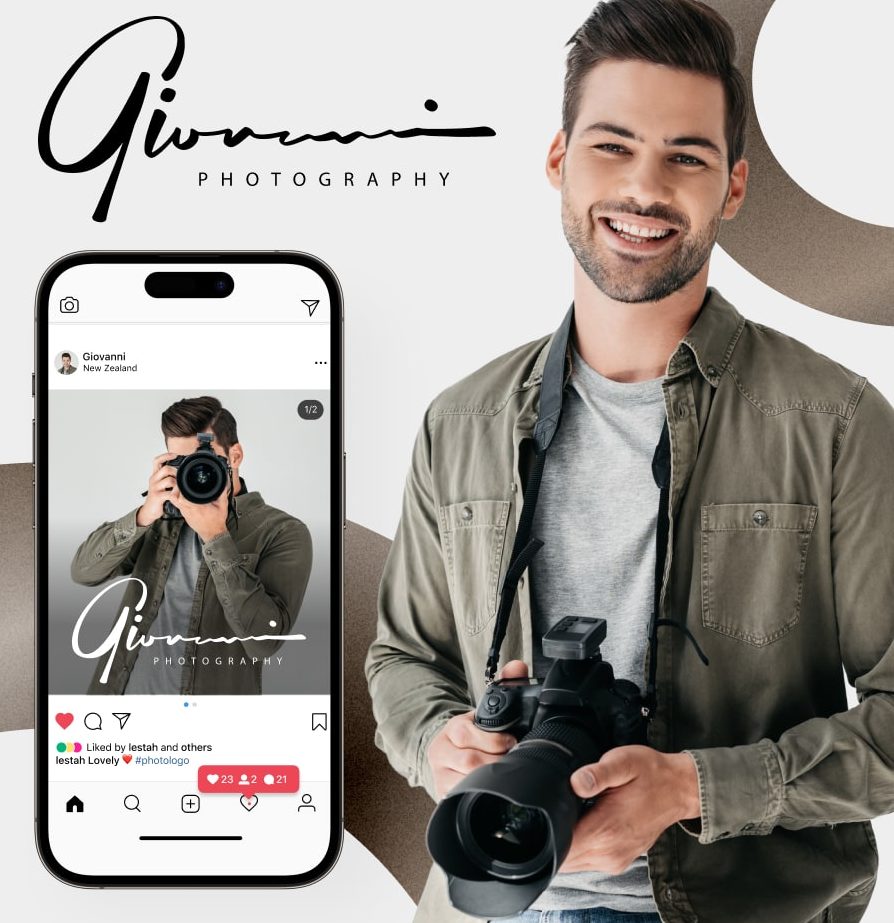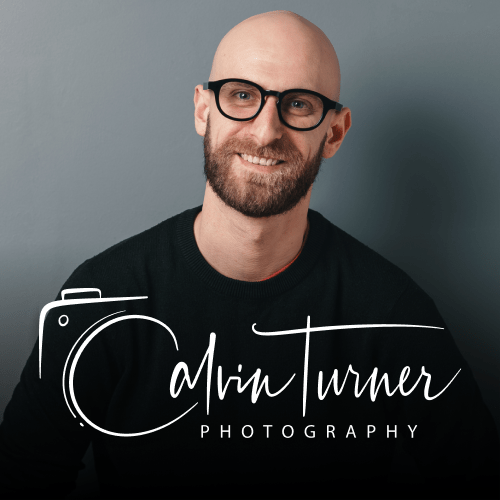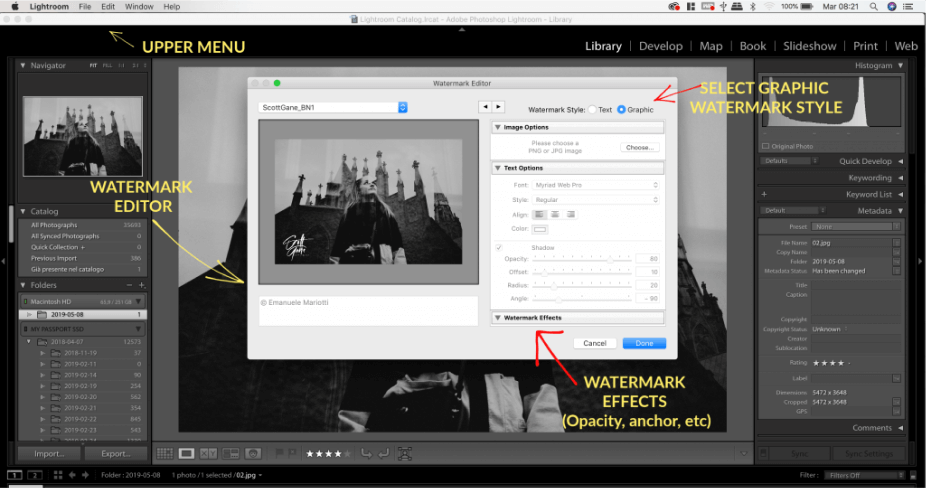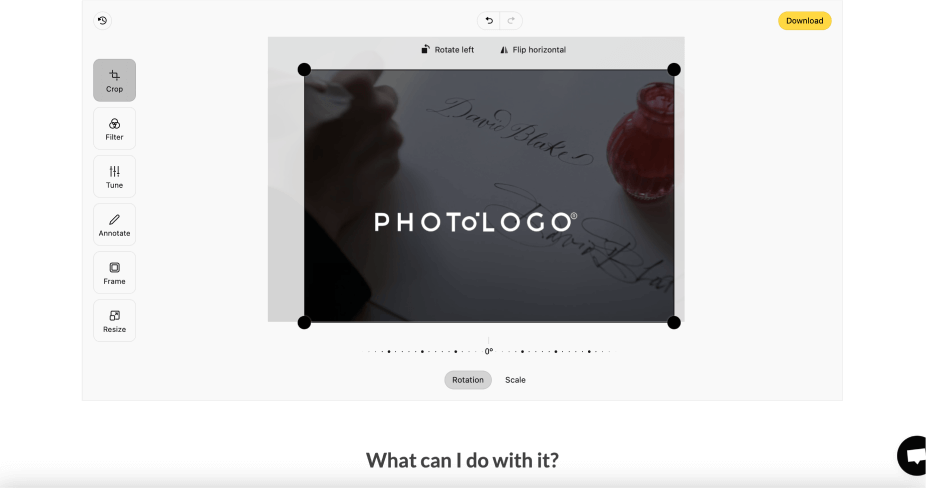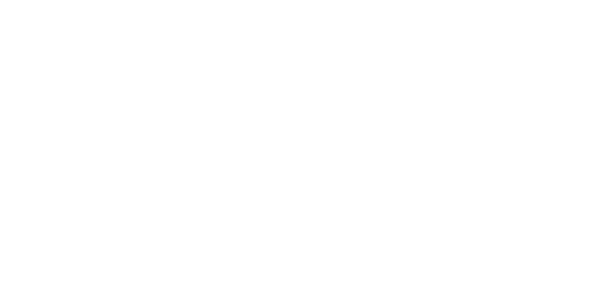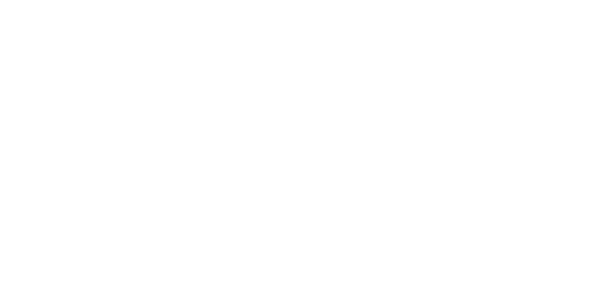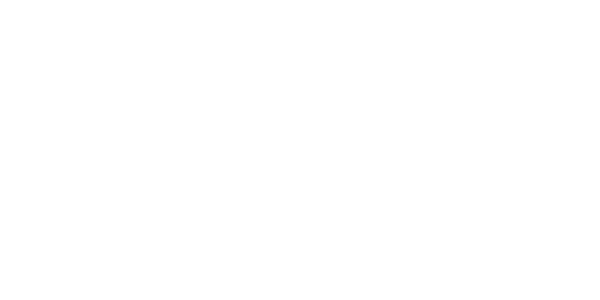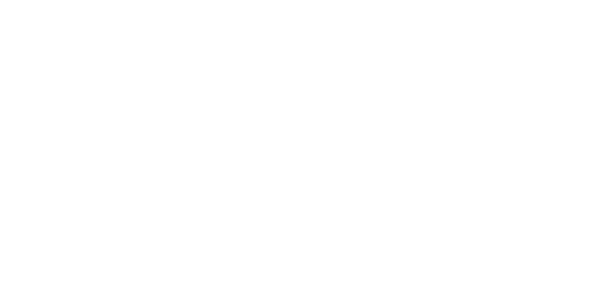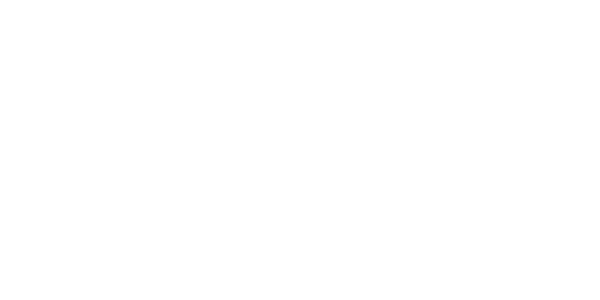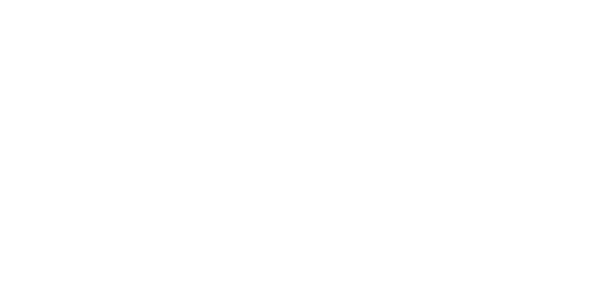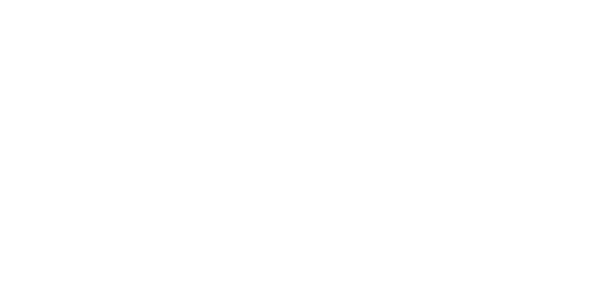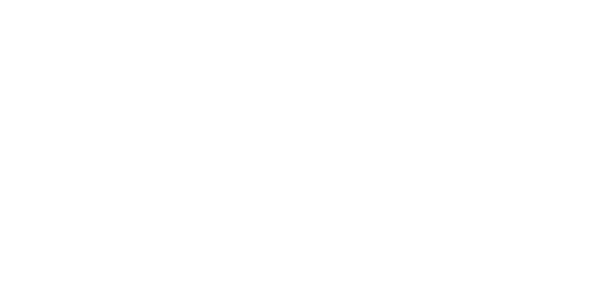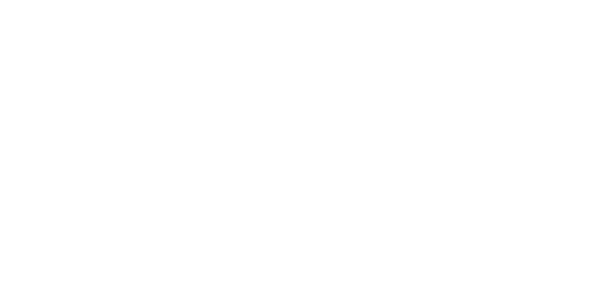Então, seu novo Photologo foi entregue em sua caixa de e-mail e você mal pode esperar para começar a assinar suas preciosas fotografias, mas não tem certeza por onde começar?
Se você está acostumado a editar suas imagens no Lightroom, mas a marca d'água não é seu forte, criei um tutorial fácil onde você aprenderá a maneira mais fácil de aplicar seu Photologo em suas criações digitais usando a ferramenta Marca d'água.
Em alguns passos rápidos, mostrarei como proteger suas fotografias contra uso não autorizado e começar a construir sua marca pessoal.
Obtendo seu logotipo de assinatura:
Contratar um calígrafo: antes uma opção cara (pense em $500+), agora pode ser sua por apenas $39! Obtenha o seu criado por um calígrafo profissional em 2 a 3 dias. Abaixo estão alguns exemplos do nosso estúdio. Clique aqui para obter seu logotipo de assinatura exclusivo.

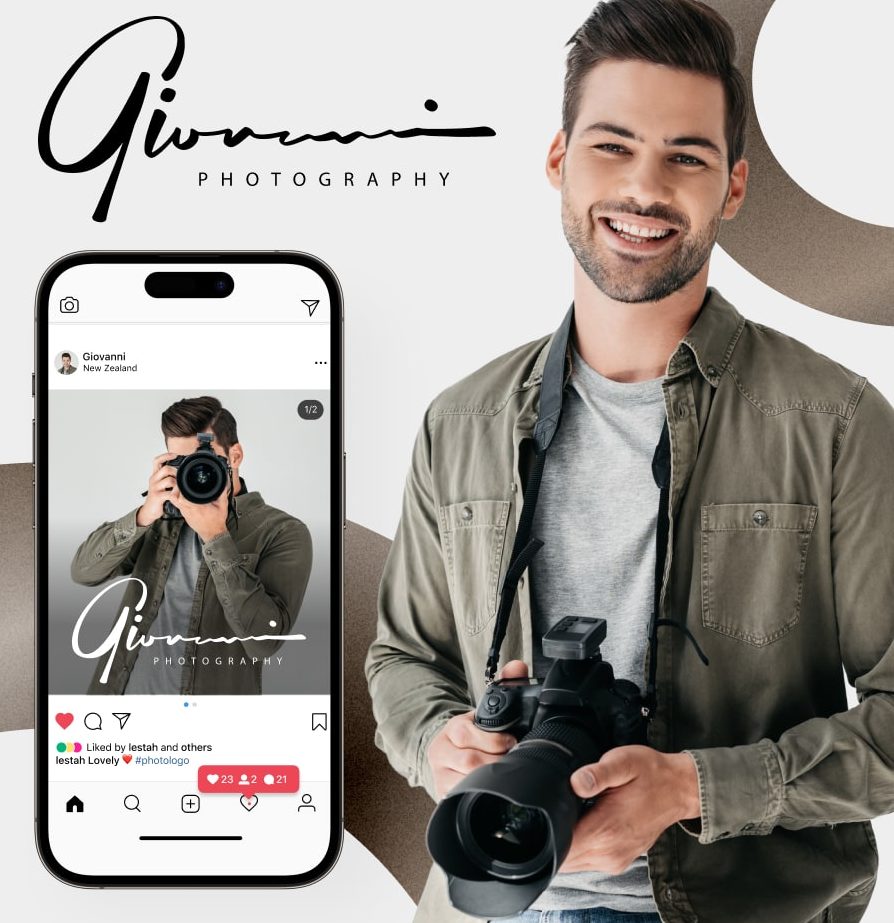
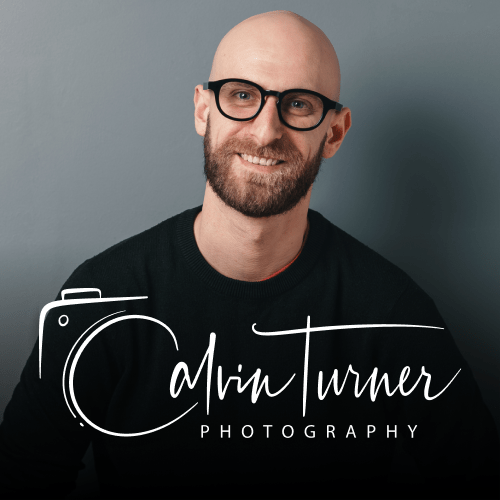

Spasso a passo
1. Primeiro, instale e inicie o Lightroom: Para este tutorial, estou usando o Lightroom Classic CC. Em seguida, clique no Importar botão que é colocado no canto inferior esquerdo. O Lightroom oferece suporte a arquivos JPEG, PNG e também RAW.
Aqui está um guia rápido das ferramentas de que você precisa:
2. Agora é hora de abrir o Editor de Marca D'água: Vá no canto superior esquerdo do menu principal: Menu do Lightroom> Editar marcas d'água (Mac) ou Menu Editar> Editar marcas d'água (Janelas). A janela do Editor de marca d'água é bem pequena por padrão. Minha sugestão é clicar e arrastar o canto superior direito da janela para aumentá-la. Isso tornará a aplicação e a edição do seu Photologo muito mais rápida e fácil.
3. No Editor de marca d'água: Selecione Gráfico Enquanto o marca d'água. Uma mensagem deve aparecer solicitando que você escolha o arquivo de que precisa para assinar suas fotos. Vá para a pasta onde você tem seus arquivos Photologo armazenados e escolha aquele que melhor se encaixa. Seu Photologo personalizado é feito para caber em uma ampla variedade de casos, então o arquivo que você recebeu de nosso estúdio contém várias versões diferentes para você escolher.
Para ser mais específico, cada Photologo é entregue nos seguintes formatos e tipos:
- Versões em preto e branco
- Alta e baixa resolução (de ambas as cores)
- No formato de arquivo PNG
- Com fundo transparente, pronto para ser aplicado
Para imagens mais escuras ou com cores saturadas, sugerimos usar um Photologo branco. Para imagens com tons claros ou fundo brilhante, escolha a versão preta do seu logotipo.
4. Expanda o menu suspenso Efeito de marca d'água: Agora você pode usar o painel que você vê para Redimensionar sua assinatura Photologo e escolher um Anchor Point para colocá-lo em sua foto. Então, se você quiser manter seu logotipo mais sutil, basta ajustar o Opacidade nível no mesmo menu.
Depois de ajustar as configurações de marca d'água de acordo com suas preferências, clique no menu suspenso no canto superior esquerdo da janela onde diz Personalizadoe selecione Save Configurações atuais como uma nova predefinição. Insira um nome predefinido para as configurações atuais (eu escolhi My-name_WhitePhotologo) e toque em salvar.
A boa notícia é que você pode salvar várias predefinições de marca d'água usando, por exemplo, as versões em branco e preto com diferentes pontos de ancoragem. Apenas repita os passos acima selecionando um Photologo diferente e escolhendo um posicionamento diferente.
IMPORTANTE: você não verá seu Photologo em suas fotos enquanto estiver no Lightroom. O recurso de marca d’água só é aplicado na exportação. Para fazer isso, vá para Arquivo> Exportar e abra o Exportar caixa de diálogo, role para baixo até a seção Marca d'água e selecione a predefinição de marca d'água que você salvou anteriormente no menu suspenso e toque no botão Exportar botão no canto inferior direito da janela.
Suas fotos agora estão assinadas e prontas para uso!
Obtendo seu logotipo de assinatura:
Contratar um calígrafo: antes uma opção cara (pense em $500+), agora pode ser sua por apenas $39! Obtenha o seu criado por um calígrafo profissional em 2 a 3 dias. Abaixo estão alguns exemplos do nosso estúdio. Clique aqui para obter seu logotipo de assinatura exclusivo.