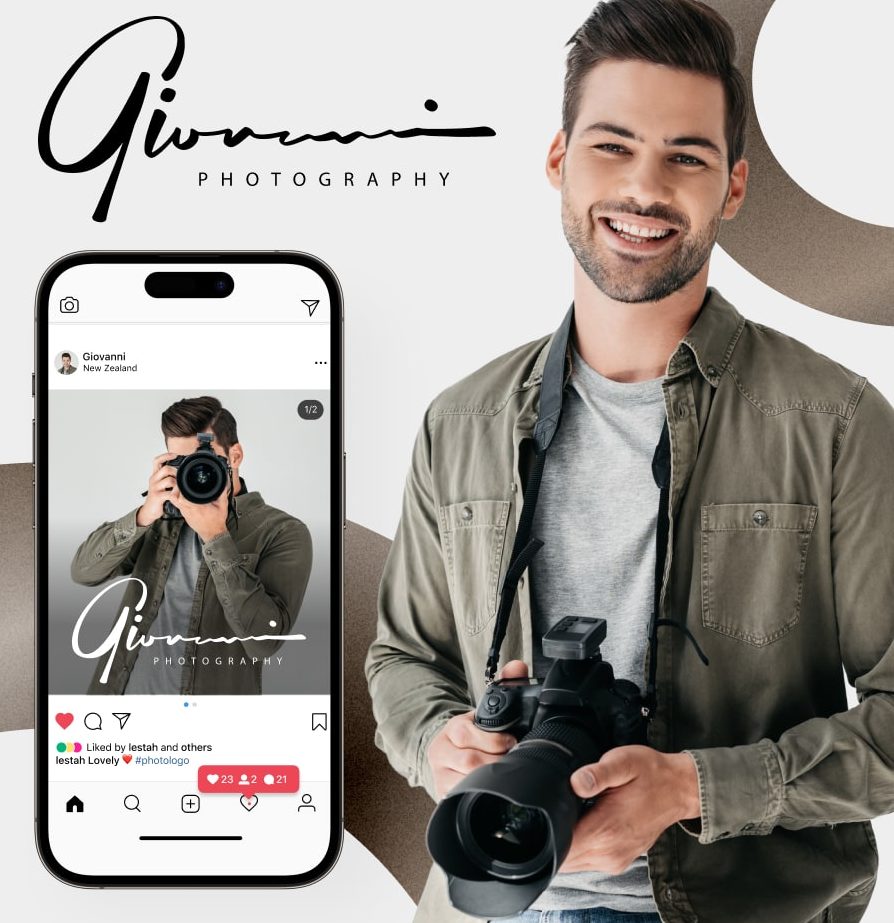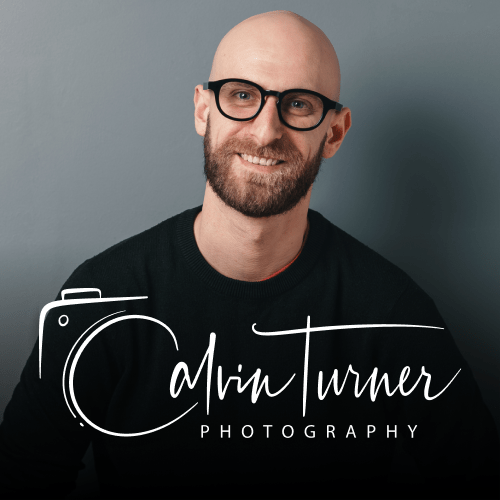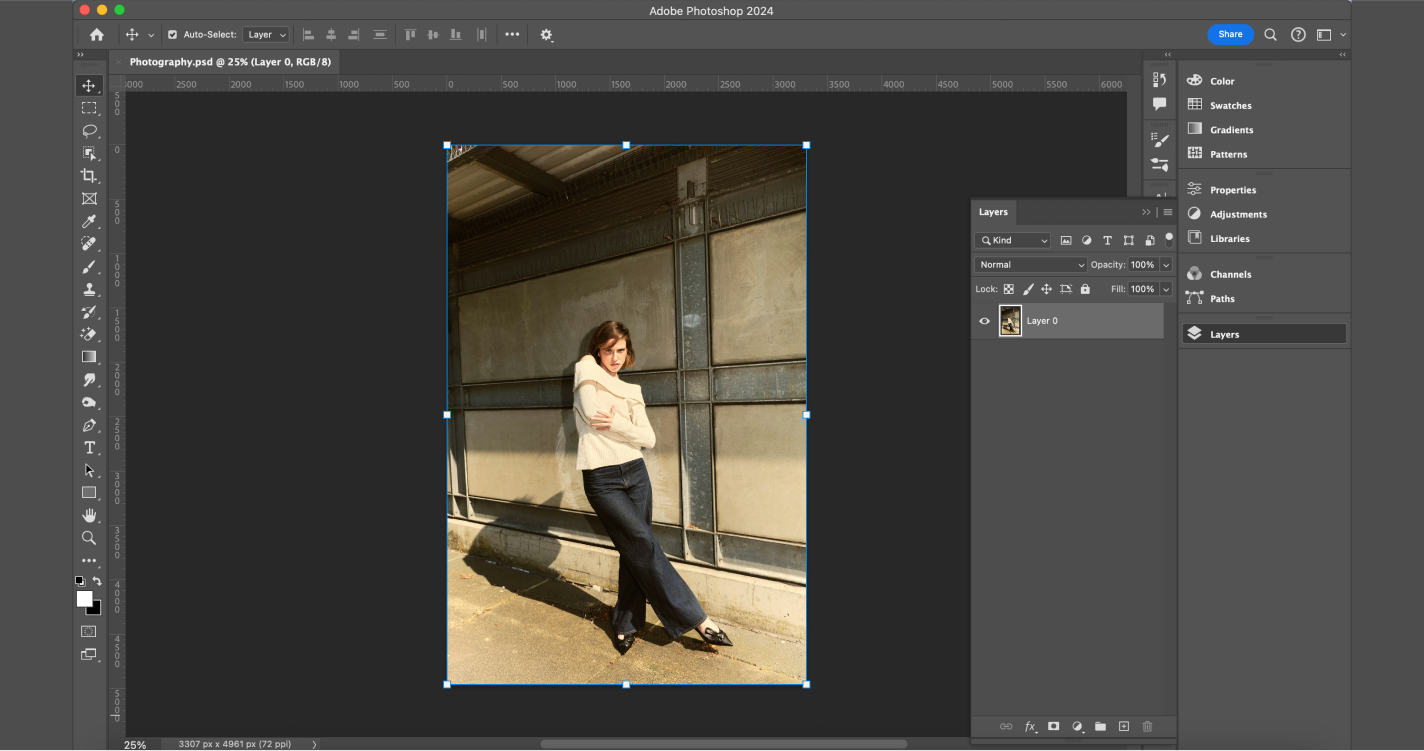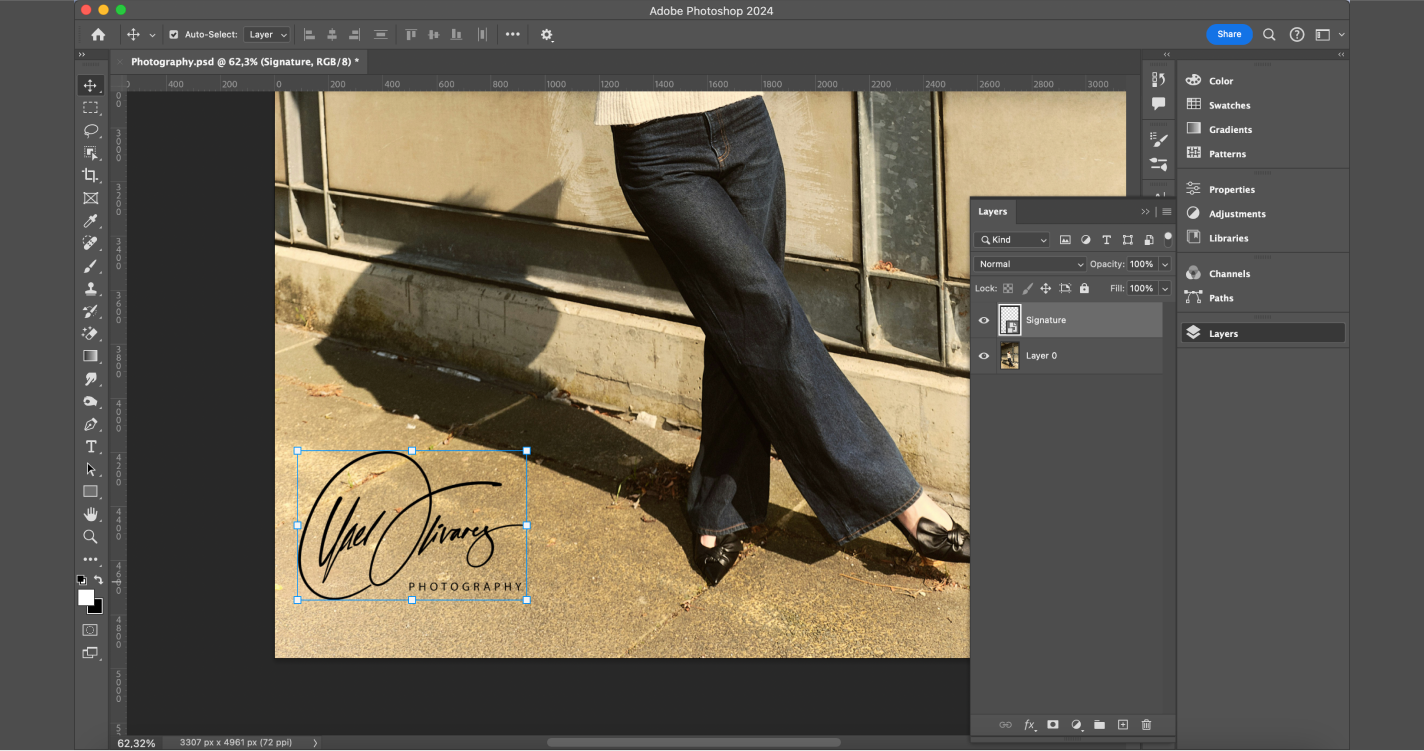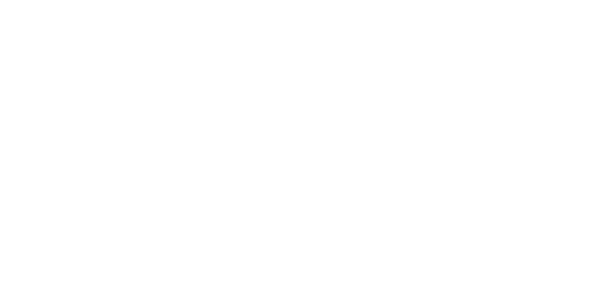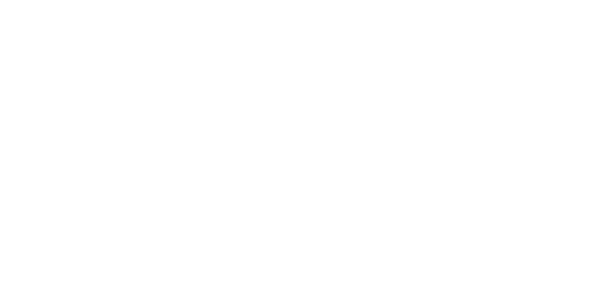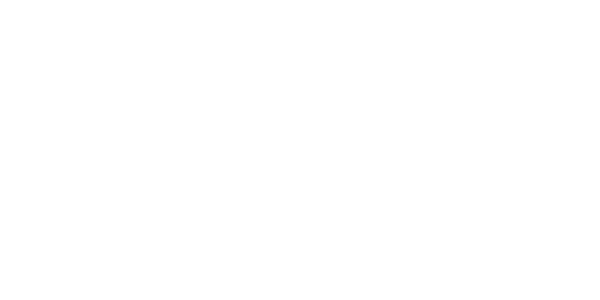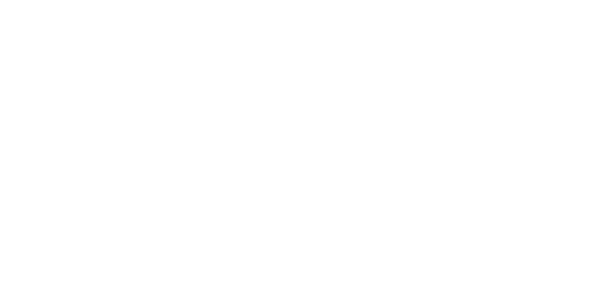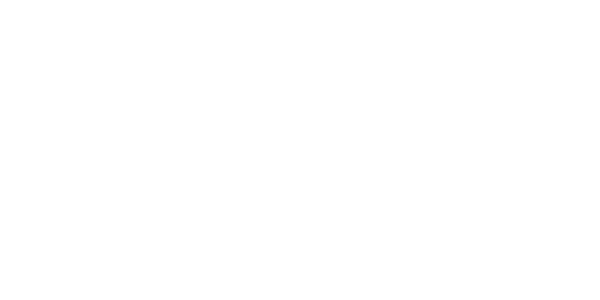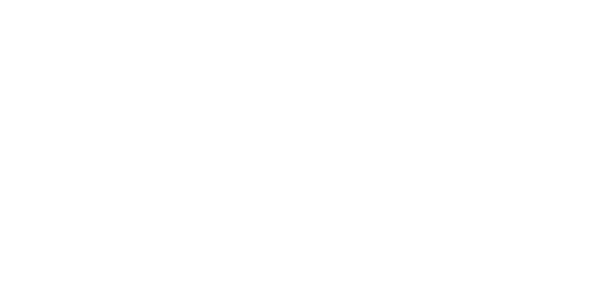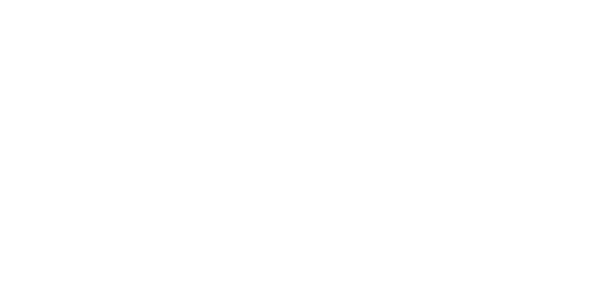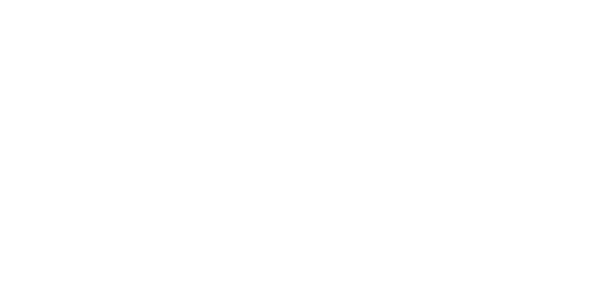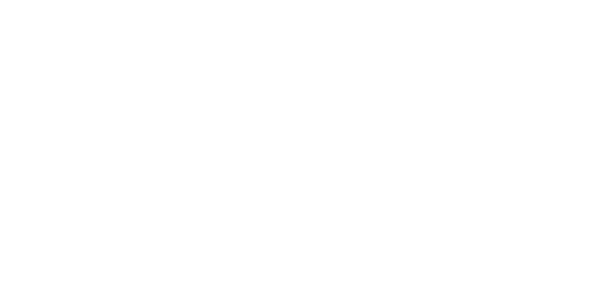Quindi hai ricevuto il tuo nuovissimo Photologo e non vedi l'ora di iniziare a firmare le tue foto, ma non sai da dove iniziare? Ti ho coperto!
In questo breve tutorial, ti mostrerò il modo più semplice per applicare il tuo logo alle tue foto digitali usando Adobe Photoshop in pochi passaggi, per proteggerli dall'uso non autorizzato e iniziare a costruire il tuo marchio personale.
Ottenere il logo della tua firma:
Assumere un calligrafo: un tempo un'opzione costosa (pensate a $500+), ora può essere vostra per soli $39! Ottieni il tuo realizzato da un calligrafo professionista in 2-3 giorni. Di seguito sono riportati alcuni esempi del nostro studio. Clicca qui per ottenere il tuo logo esclusivo.

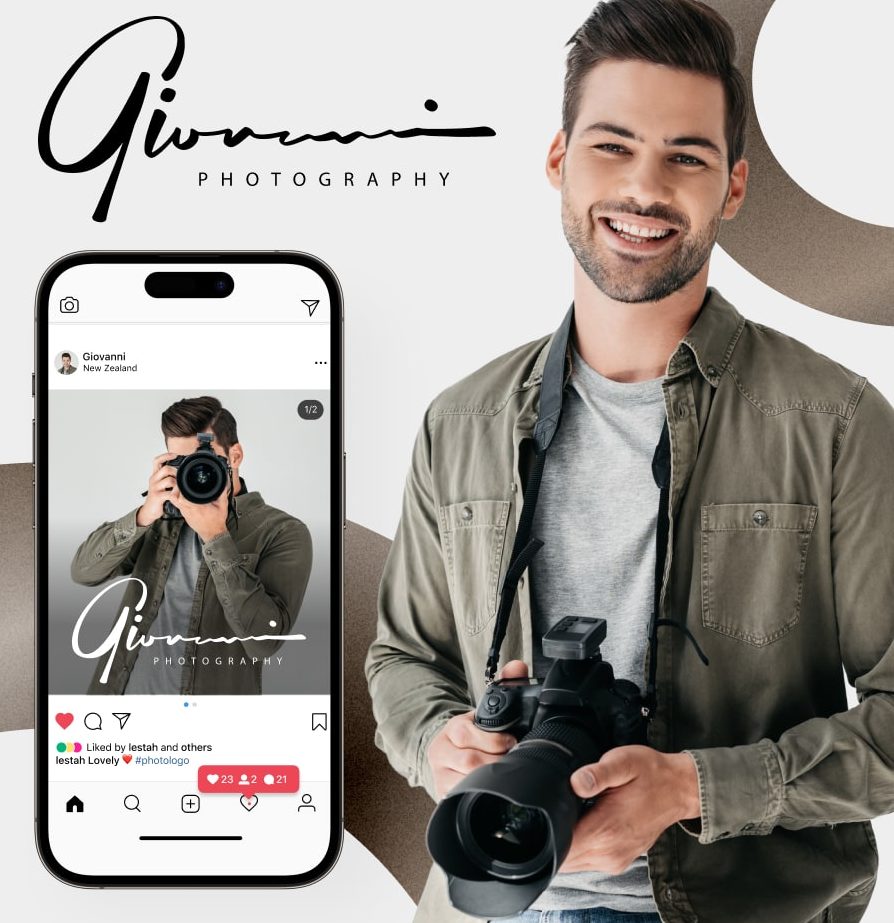
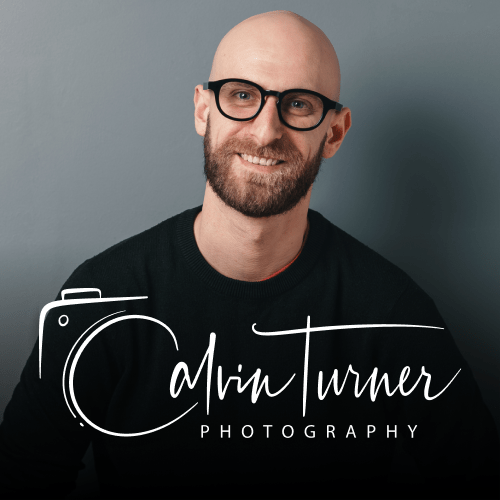

Se hai già esperienza con Photoshop, questo sarà un processo semplice.
Se non don & #8217; t, non c'è motivo di lasciarsi intimidire dalla complessa interfaccia.
Anche se Photoshop non è stato creato per questo scopo, puoi comunque inserire manualmente la filigrana in ogni immagine, utilizzando gli strumenti che utilizzi abitualmente per inserire foto e testi all'interno delle immagini che lavori in Photoshop (SPOILER: con Photopolish avrai la possibilità di filigranare molte immagini con un solo clic, elaborazione fulminea e un sacco di fantastiche funzioni).
Passo dopo passo
1. Per prima cosa, installa e avvia Photoshop: Trascina e rilascia l'immagine che vuoi firmare nella dashboard. In alternativa, puoi cliccare su File > Apri nel menu principale e apri l'immagine.
Ecco una breve guida degli strumenti necessari:
2. Aprire l'immagine con la firma in Photoshop (menu File > Apri): Premere la combinazione di tasti Ctrl + A per selezionarlo e quindi premere Ctrl + C per copiarlo. Quindi vai alla scheda in cui hai il file di immagine che vuoi firmare e incolla il tuo logo usando il collegamento Ctrl + V.
3. Apri la cartella in cui è salvato il tuo Photologo sul tuo computer): Basta trascinare e rilasciare il file della firma nell'immagine da firmare aperta nell'area di lavoro di Photoshop.
Per immagini più scure o sature di colore, ti consigliamo di usare un Photologo bianco. Per immagini con toni chiari o sfondo luminoso, scegli la versione nera del tuo logo. La buona notizia è che il tuo Photologo personalizzato è fatto per adattarsi a un'ampia varietà di casi, quindi il file che hai ricevuto dal nostro studio contiene più versioni diverse tra cui scegliere.
Per essere più specifici, ogni Photologo viene consegnato nei seguenti formati e tipi:
& #8211; Versioni in bianco e nero
& #8211; Alta e bassa risoluzione (di entrambi i colori)
& #8211; Nel formato file PNG
& #8211; Con uno sfondo trasparente, pronto per essere applicato
Scegli quello più adatto.
Se hai seguito correttamente i passaggi precedenti, il tuo logo dovrebbe ora essere posizionato sopra l'immagine, in un livello separato. Ora, puoi regolarlo per adattarlo al meglio al contesto dell'immagine che stai firmando.
Regola la posizione usando il Mossa (sulla barra degli strumenti, sul lato sinistro dell'area di lavoro) e spostalo attorno all'immagine. Per ridimensionare il logo della tua firma, vai al menu in alto e clicca Modifica>Trasforma>Scala.
Puoi ingrandire o ridurre la tua firma facendo clic e trascinando gli angoli del rettangolo di selezione (ma non dimenticare di tenere premuto il tasto Cambio, turno mentre si trascina, per mantenere le proporzioni corrette) e premere il tasto accedere chiave quando hai scelto la dimensione perfetta.
Sei anche in grado di regolare l'opacità. Per fare ciò, selezionare il livello corretto e far scorrere la barra di opacità in Livelli scheda (nell'angolo in basso a destra dell'area di lavoro) per rendere la tua firma semi-trasparente.
Ecco qua! Al termine della modifica, vai al menu superiore e fai clic File> Salva con nome, scegli il formato del file e premi il tasto Salva pulsante.
Il tuo capolavoro è ora firmato e pronto per partire!
Ottenere il logo della tua firma:
Assumere un calligrafo: un tempo un'opzione costosa (pensate a $500+), ora può essere vostra per soli $39! Ottieni il tuo realizzato da un calligrafo professionista in 2-3 giorni. Di seguito sono riportati alcuni esempi del nostro studio. Clicca qui per ottenere il tuo logo esclusivo.