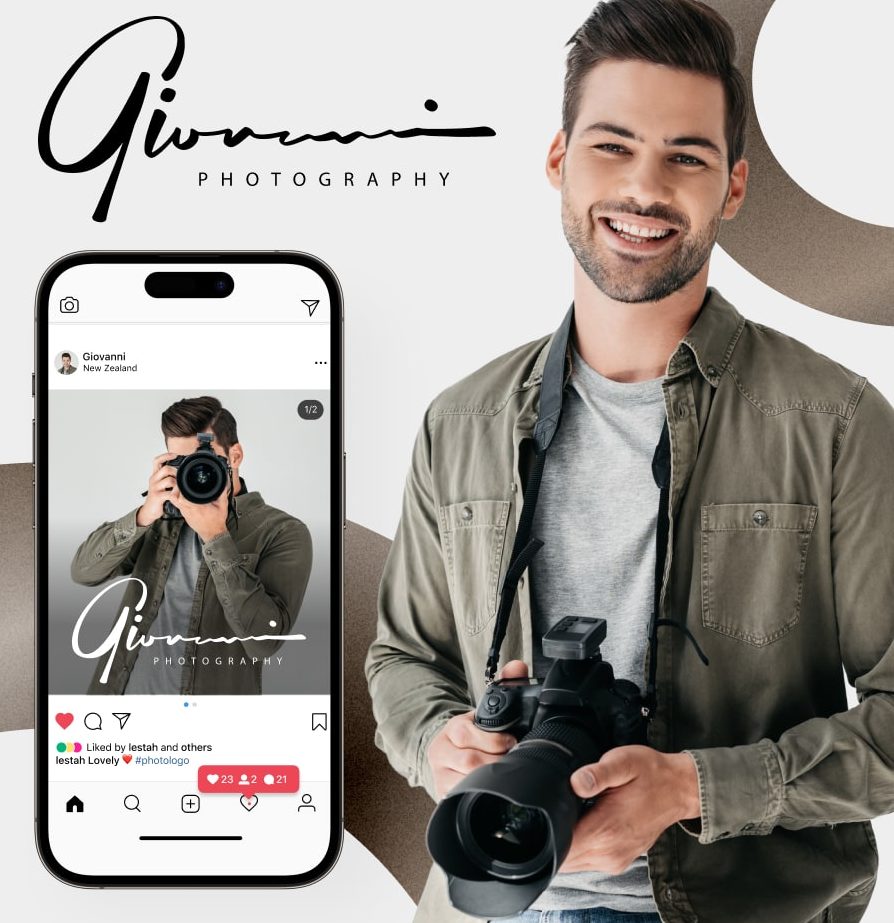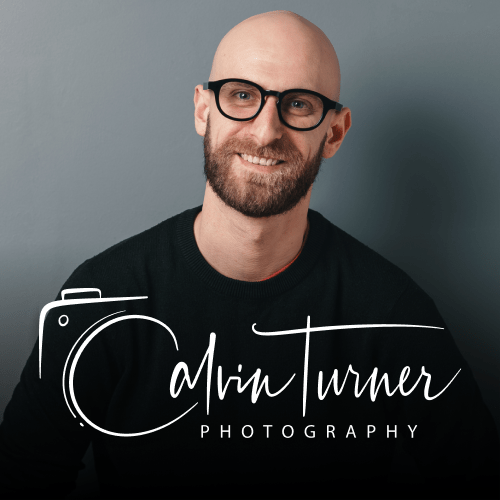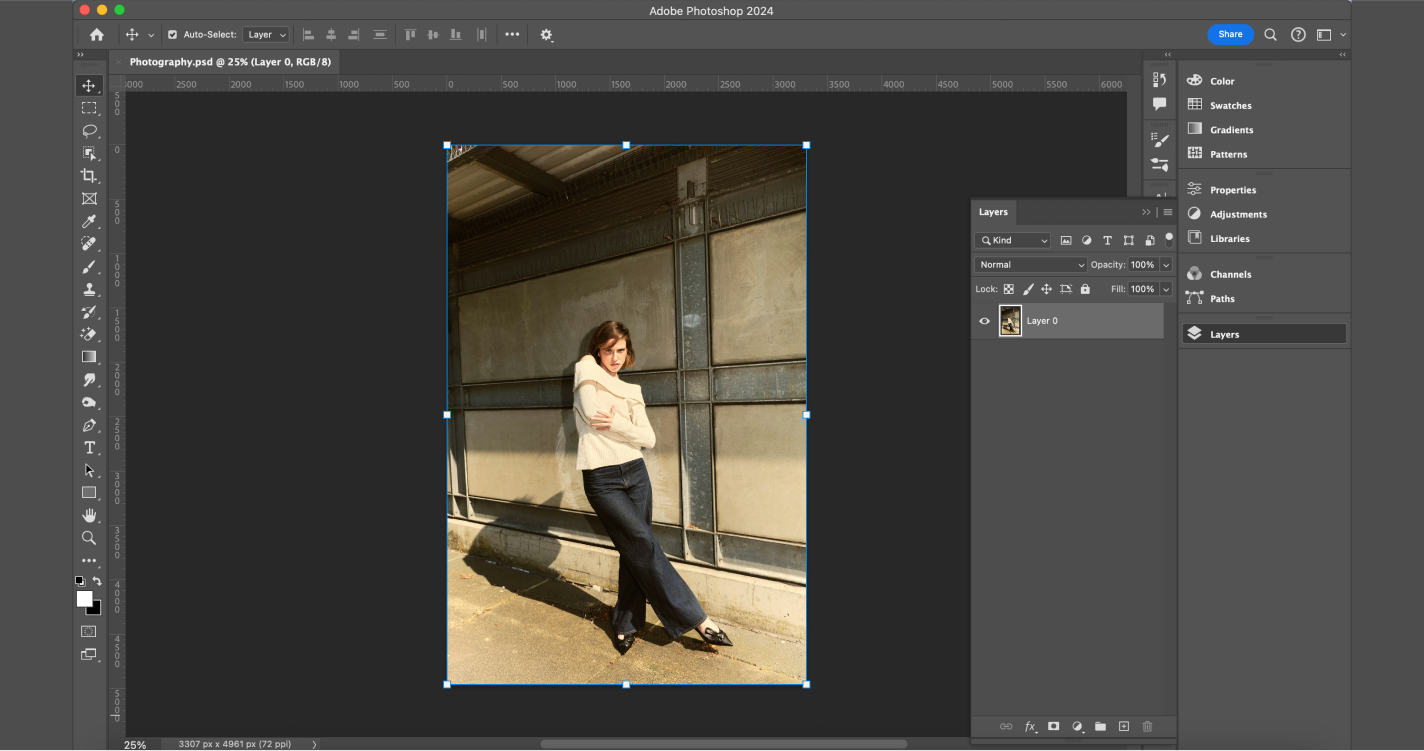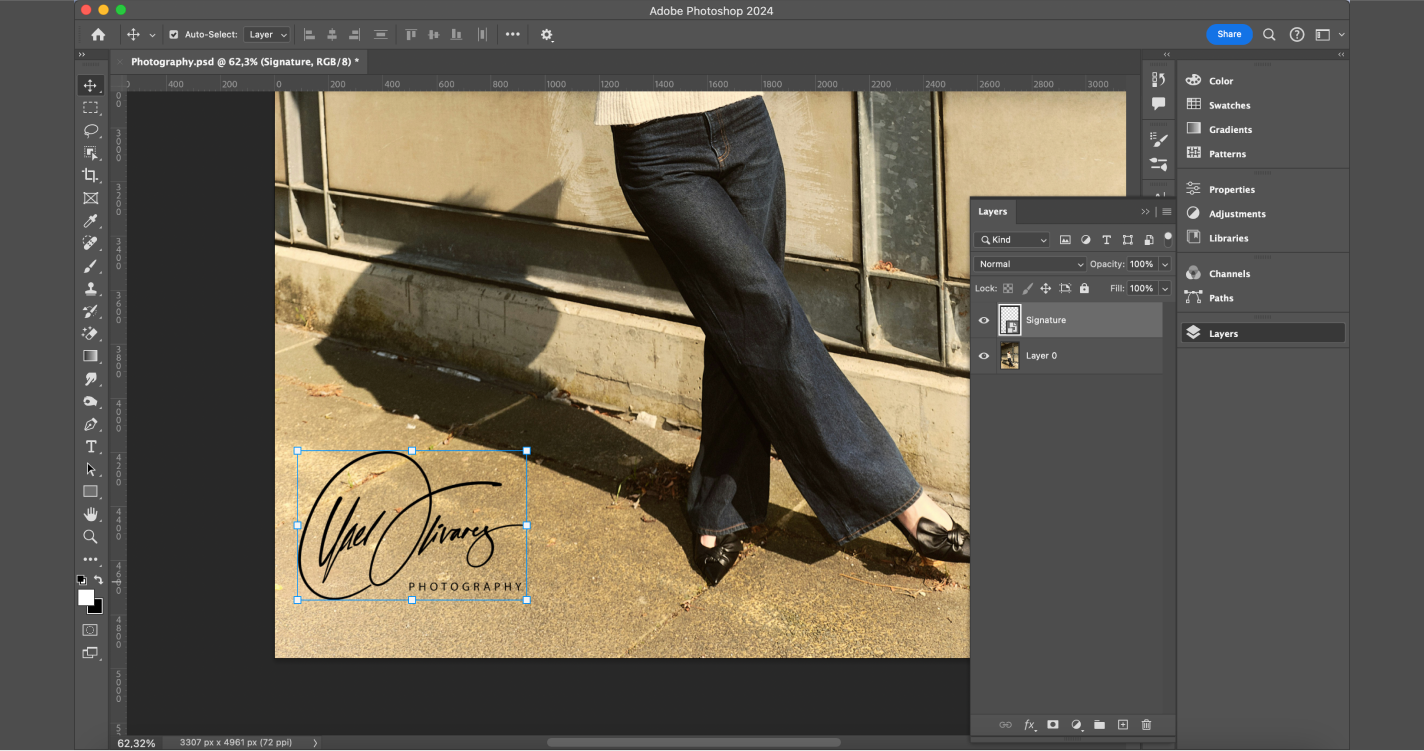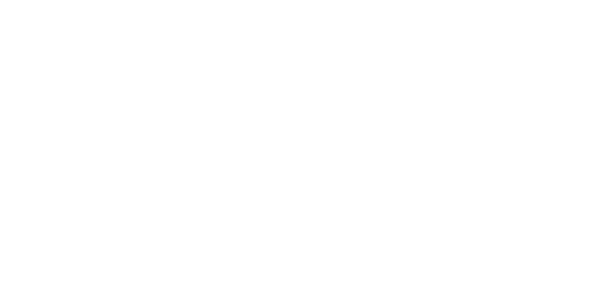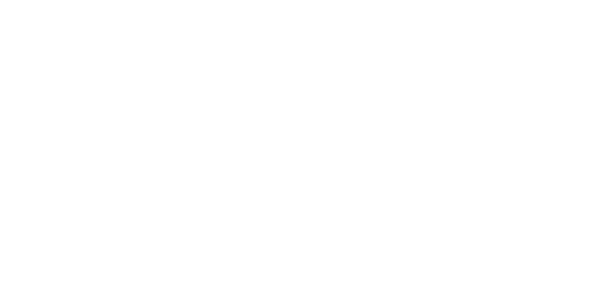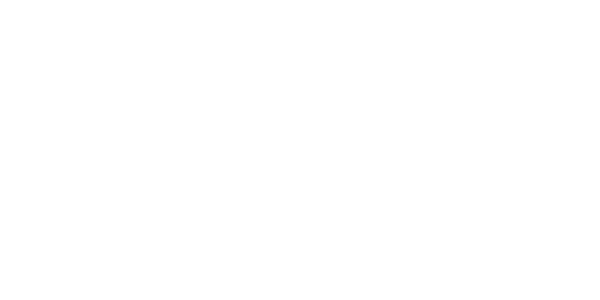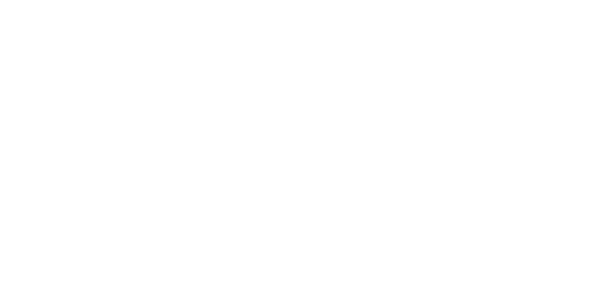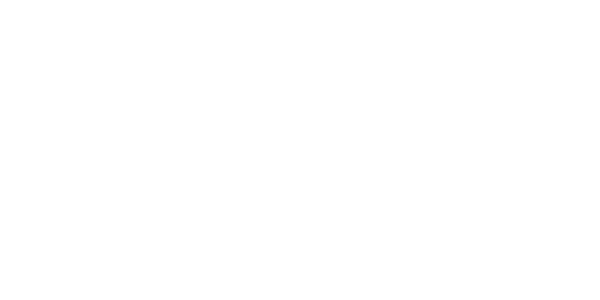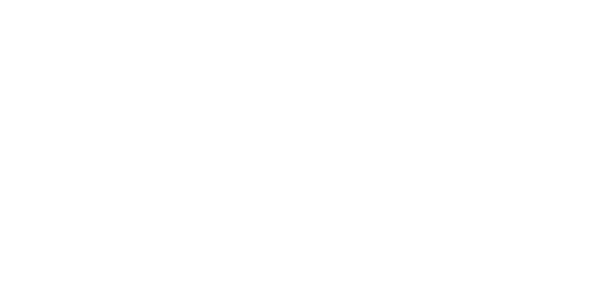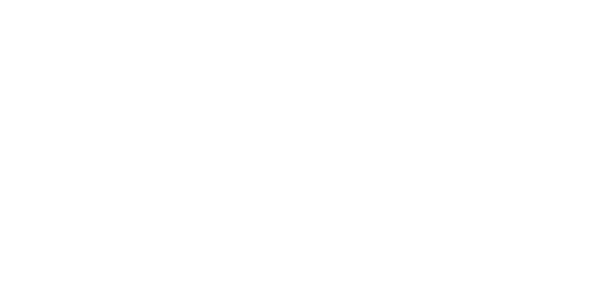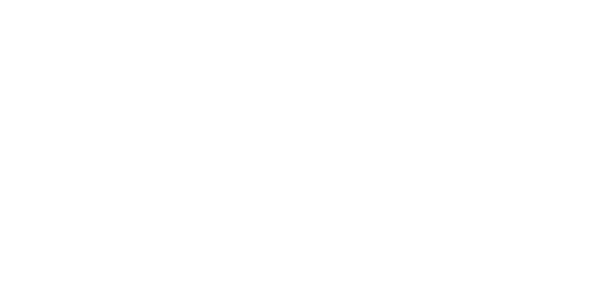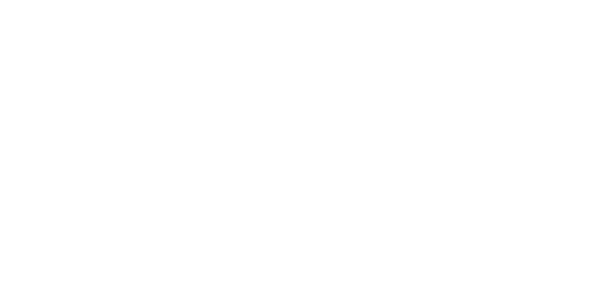你已经收到了全新的 Photologo,迫不及待地想要开始在照片上签名,但不知道从哪里开始?我帮你搞定了!
在本快速教程中,我将向您展示使用 Adobe Photoshop 通过几个快速步骤将徽标应用到数码照片中的最简单方法,以保护它们免遭未经授权的使用并开始建立您的个人品牌。
获取您的签名徽标:
聘请书法家:曾经是一个昂贵的选择(想想 $500+),现在只需 $39 即可! 让专业书法家在两到三天内为您创作完成。 以下是我们工作室的一些示例。 点击这里 获得您独特的签名标志。

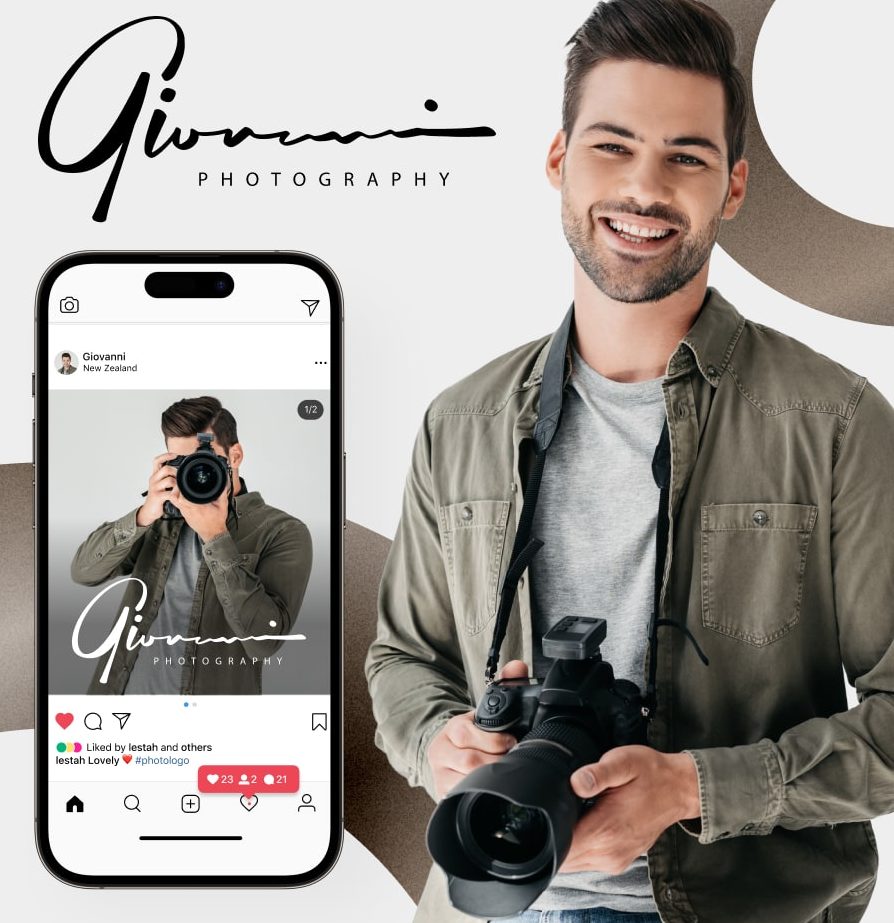
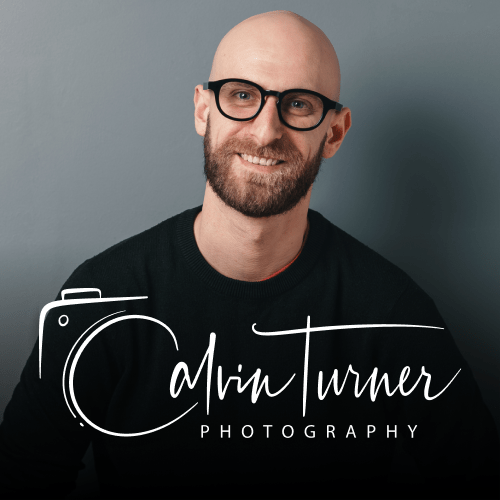

如果您已经有使用 Photoshop 的经验,这将是一个简单的过程。
如果您不这样做,就没有理由被复杂的界面吓倒。
即使 Photoshop 不是为此目的而构建的,您仍然可以使用通常用于在 Photoshop 中处理的图像中插入照片和文本的工具,将水印手动插入到每个图像中(剧透: 光抛光 您只需单击一下即可为多张图片添加水印,处理速度极快,还有许多令人惊叹的功能。
步步
1.首先,安装并启动 Photoshop: 将要签名的图像拖放到仪表板中。或者,您可以单击 文件 > 打开 在主菜单中并打开图像。
以下是您需要的工具的快速指南:
2. 在 Photoshop 中打开带有签名的图像(文件菜单 > 打开): 按键盘组合键 Ctrl+A 选择它,然后按 Ctrl+C 复制它。然后转到您要签名的图像文件的选项卡,并使用快捷方式粘贴您的徽标 Ctrl+V.
3. 打开计算机上保存 Photologo 的文件夹):只需将签名文件拖放到您在 Photoshop 工作区中打开的要签名的图像中即可。
对于较暗或色彩饱和的图像,我们建议使用白色 Photologo。对于色调较浅或背景明亮的图像,请选择黑色版本的徽标。好消息是,您的自定义 Photologo 可适应各种情况,因此您从我们的工作室收到的文件包含多个不同的版本可供选择。
更具体地说,每个照片徽标都以以下格式和类型提供:
– 黑色和白色版本
– 高分辨率和低分辨率(两种颜色)
– PNG 文件格式
– 具有透明背景,随时可以应用
只需选择最适合的一个即可。
如果你正确地遵循了上述步骤, 现在,您的徽标应放置在图像顶部的单独图层中。现在,您可以调整它以最佳地适应您正在签名的图片的背景。
使用调整位置 移动 工具(位于工作区左侧的工具栏上)并在图像周围移动它。要调整签名徽标的大小,请转到上方菜单并单击 编辑>变换>缩放.
您可以通过点击并拖动签名周围的边框角来放大或缩小签名(但不要忘记按住 转移 键,以保持正确的纵横比),然后按 进入 当您选择了完美的尺寸时,关键。
您还可以调节不透明度。为此,请选择正确的图层,然后将不透明度栏滑动到 层数 选项卡(位于工作区右下角)使您的签名变得半透明。
就这样吧!完成编辑后,转到上方菜单并单击 文件>另存为,选择文件格式,然后点击 节省 按钮。
您的杰作现已签名并准备就绪!
获取您的签名徽标:
聘请书法家:曾经是一个昂贵的选择(想想 $500+),现在只需 $39 即可! 让专业书法家在两到三天内为您创作完成。 以下是我们工作室的一些示例。 点击这里 获得您独特的签名标志。