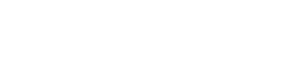
WIE MAN IHRE SCHABLONE IN 6 EINFACHEN SCHRITTEN ANPASST

✨ 50% aus | war $100 – jetzt $49 | Beeilen Sie sich, wir sind fast ausgebucht ✨
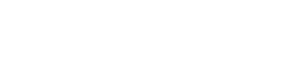

Wir verwenden Cookies, um Ihr Erlebnis zu verbessern. Durch die weitere Nutzung dieser Website erklären Sie sich mit unseren einverstanden Cookie-Richtlinie.